How to Remove ‘Windows 10’ or any other Unwanted Programs From Computer?
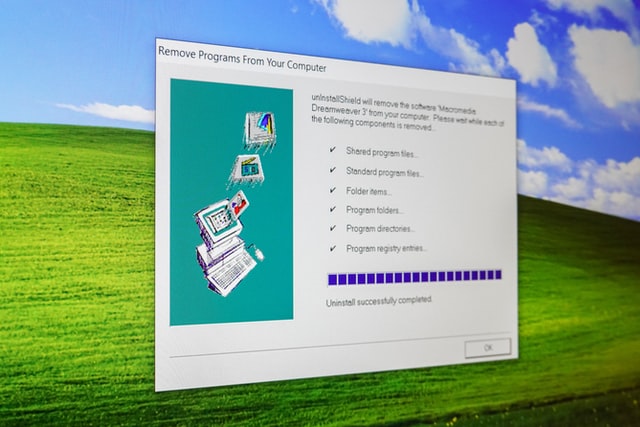
How much time does it take for Microsoft to remove itself from your PC? If you’ve got Windows 10 installed on your computer, your chances are high that it’ll eventually go away after some time. But how long is that exactly? And does it cost anything at all to get rid of it? Let’s find out…
Many people complain that they don’t want Windows 10 on their computers because they dislike its design changes and features. The problem is, once you install it, it won’t let you uninstall it without paying hundreds of dollars. Thankfully, there’s a way to remove it manually – but it takes a bit of time.
Here is the perfect guide to removing any application or program/software easily. Read this article carefully and follow all the steps properly. Note: Before doing anything else, make sure to backup your important data in case something goes wrong. We strongly advise performing these computer cleaning tasks after completing an online backup process visit fr online casino.
How to Remove ‘Windows 10’ or any other Unwanted Programs From Computer?
Step 1: Click the Start button located in the lower-left corner of the desktop screen.
If you don’t see the Start menu, simply press the Alt+CTRL+Delete keys together. When the window appears, select Command Prompt (Admin) from the list.
Step 2: Type “dir /s” into the command line to display system information. Once done, enter “exit” to close the command prompt.
The above command will show you what files and folders exist across the whole hard drive. Please note that even though the folder names appear with spaces. All the items shown in the “dir /s” command output should be copied to Notepad for further processing.
Step 3: Open notepad as administrator mode and copy every item in the output directory (dir / s) including.txt file extension.
You can use third-party software such as CCleaner that provides additional options for finding unnecessary programs, toolbars, browser extensions, etc. You may also opt for a registry cleaner like RegCure Pro Free (registry repair) that can help fix problems related to missing entries in the windows registry.
Step 4: Delete the unwanted applications by opening “Control Panel” from the Start menu, and selecting “Uninstall a Program”.
Select the program you wish to delete and click OK. Repeat step 4 for each installed app you want to be removed.
Note: Make sure to turn off automatic updates before proceeding to the next step.
Step 5: After deleting unwanted apps, repeat steps 3-4 again to clean up the leftover junk files and logs.
Conclusion
This concludes our complete guide to removing Windows 10 or any other programs from the computer. In conclusion, we suggest you perform regular scans using free tools and tools that are available online such as AdwCleaner, Spyhunter, WOT, and Malwarebytes which are recommended by many users for keeping their devices safe from annoying adware and malware.
What if I’m unable to remove Windows 10 through the above methods?
It could mean that you need to pay several thousand dollars just to have Windows 10 removed. This situation might occur when you’re trying to reset a forgotten password or unlock the logon page of Windows 10. Here are the instructions on how you’d go about it.
1. Resetting forgotten password
In this step, you’ll be required to provide the answer to your login ID. Remember, there’s no risk associated with providing incorrect answers so why not give it a try. If you haven’t changed your security settings yet then you’re good to go. Otherwise, please proceed to step two.
2. Unlocking the login page
At this point, you’ll be asked to enter your Microsoft account email address. The reason we ask for your Microsoft account email address is that it has nothing to do actually with how you would recover your lost Windows 10 password but it helps us identify that specific account once you’ve unlocked the portal. The same thing applies to your Windows Phone. Once you’ve entered your Microsoft account credentials, you’re ready to resume the following action.
3. Reverting to factory default settings
Click on Recovery. Follow the remaining steps provided under the “Reset the PC” section.
